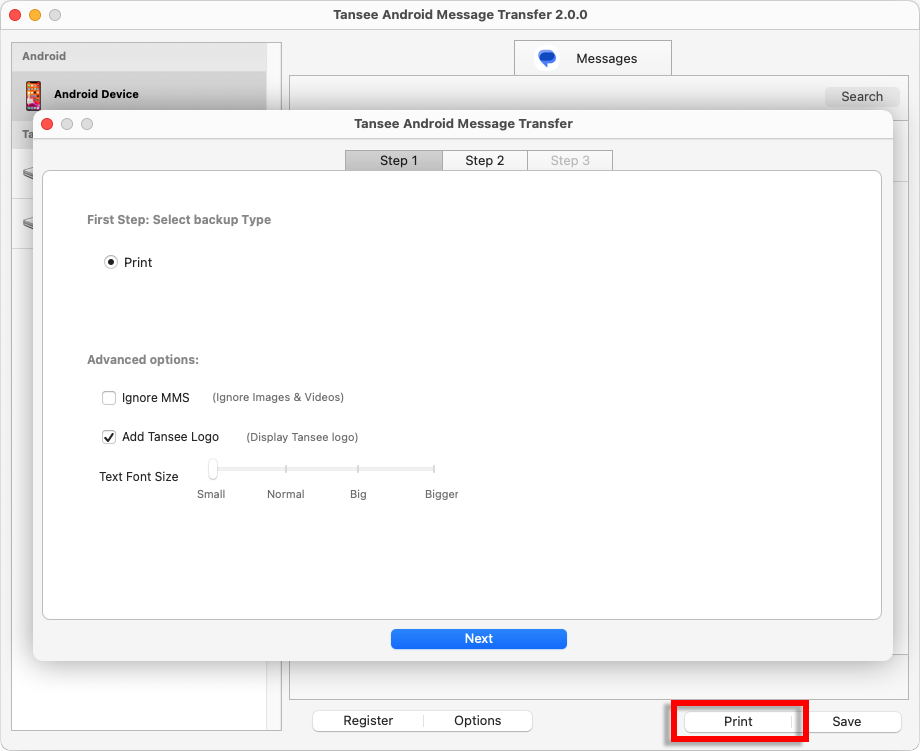Comment transférer des messages WhatsApp d'un téléphone Android vers Mac ?
Sur votre ordinateur Mac :
Veuillez télécharger et installer la dernière version de Tansee Android Message Transfer pour Mac ici.
Ouvrez Tansee Android Message Transfer pour Mac.
Ouvrez Tansee Android Message Transfer pour Mac.
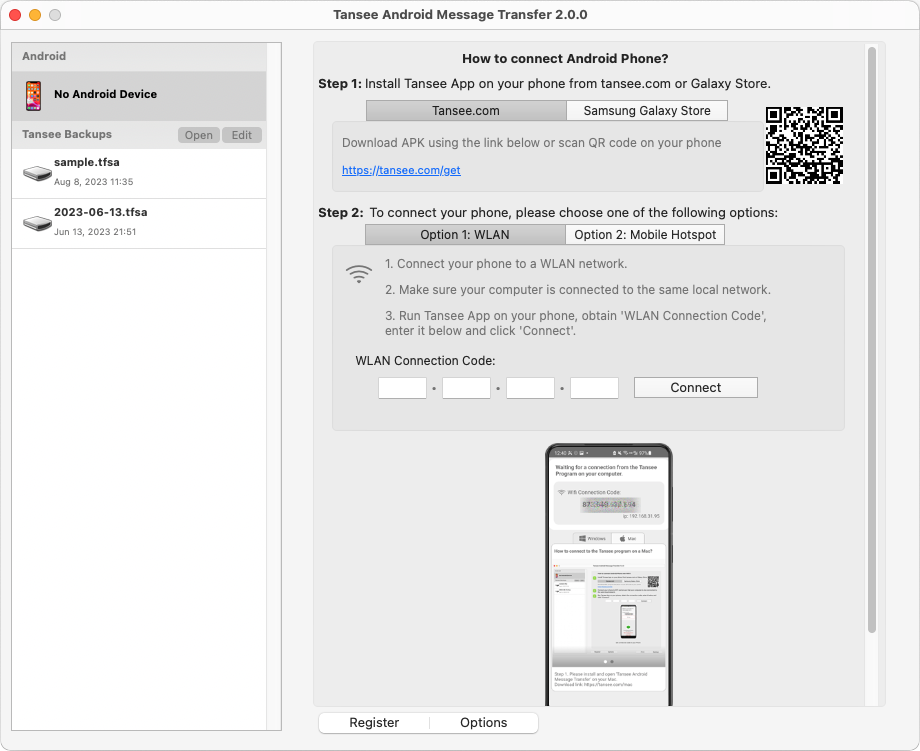
Sur votre téléphone Android :
Téléchargez et installez l'application Tansee Message Transfer depuis tansee.com/get (Veuillez ouvrir ce lien dans le navigateur Web de votre téléphone Android)
Ouvrez l'application Tansee Message Transfer sur votre téléphone Android.
Connectez votre téléphone au Mac à l'aide de l'une des options suivantes :
Option 1 : WLAN Veuillez vous assurer que votre téléphone et votre ordinateur sont connectés au même réseau WLAN (même routeur).
Option 2 : Mobile Hotspot Connectez le Wi-Fi de votre ordinateur au réseau Mobile Hotspot de votre téléphone.
Obtenez le code de connexion à partir de l'une des options ci-dessus, saisissez-le dans le programme Tansee sur votre Mac et cliquez sur le bouton Connecter.
Que faire si « Tansee Android Message Transfer » ne parvient pas à se connecter à mon appareil Android ?
Que faire si l'option Partage de connexion USB ou Point d'accès mobile est grisée sur Android ?
Ouvrez l'application Tansee Message Transfer sur votre téléphone Android.
Connectez votre téléphone au Mac à l'aide de l'une des options suivantes :
Option 1 : WLAN Veuillez vous assurer que votre téléphone et votre ordinateur sont connectés au même réseau WLAN (même routeur).
Option 2 : Mobile Hotspot Connectez le Wi-Fi de votre ordinateur au réseau Mobile Hotspot de votre téléphone.
Obtenez le code de connexion à partir de l'une des options ci-dessus, saisissez-le dans le programme Tansee sur votre Mac et cliquez sur le bouton Connecter.
Que faire si « Tansee Android Message Transfer » ne parvient pas à se connecter à mon appareil Android ?
Que faire si l'option Partage de connexion USB ou Point d'accès mobile est grisée sur Android ?
Conseils : Tansee peut détecter et connecter automatiquement votre téléphone Android si votre téléphone et l'ordinateur sont connectés au même réseau WIFI.
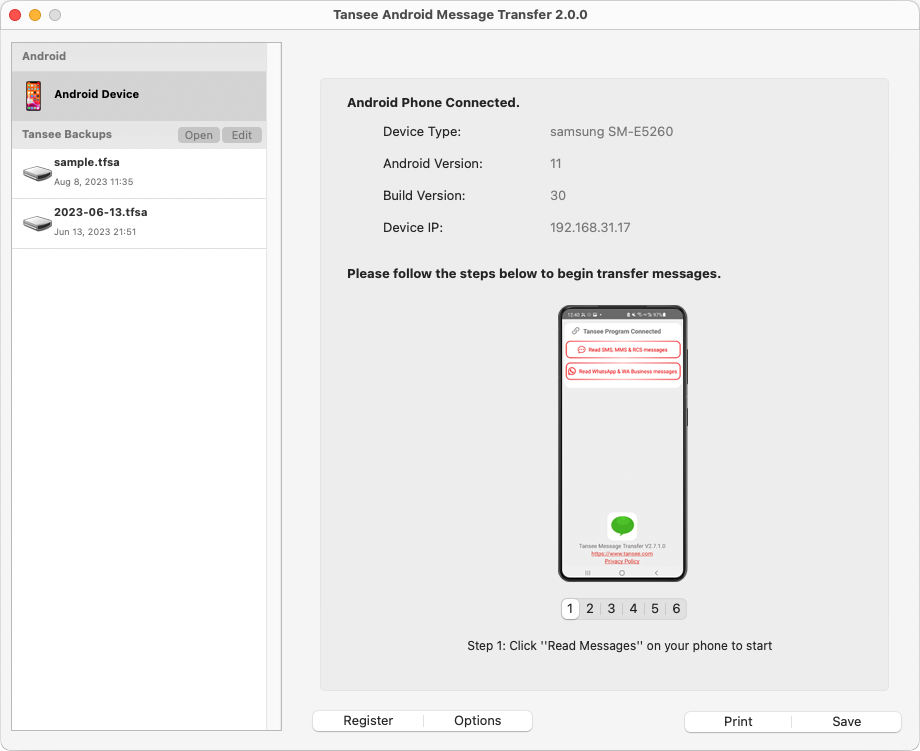
Pour sauvegarder les messages WhatsApp, veuillez cliquer sur « Lire les messages WhatsApp et WA Business ».
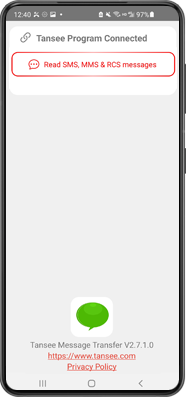
Remarque : Si l'autorisation d'accès aux fichiers n'est pas encore accordée, activez « Autoriser l'accès à tous les fichiers » pour l'application « Tansee Message Transfer ».
Étape 1 : Veuillez choisir un fichier de sauvegarde WhatsApp ou WhatsApp Business Local.
(Veuillez noter qu'une clé de cryptage à 64 chiffres est utilisée pour la sauvegarde, mais pas un mot de passe.)
Ou créez plutôt un nouveau fichier de sauvegarde avec une clé de cryptage à 64 chiffres.
Comment créer un fichier de sauvegarde WhatsApp avec un 64 clé de cryptage à plusieurs chiffres ?
Étape 2 : saisissez votre clé à 64 chiffres.
Étape 3 : Cliquez sur "Envoyer des messages à l'ordinateur".
Remarque : Veuillez garder l'écran Android allumé pendant le transfert de données.
(Veuillez noter qu'une clé de cryptage à 64 chiffres est utilisée pour la sauvegarde, mais pas un mot de passe.)
Ou créez plutôt un nouveau fichier de sauvegarde avec une clé de cryptage à 64 chiffres.
Comment créer un fichier de sauvegarde WhatsApp avec un 64 clé de cryptage à plusieurs chiffres ?
Étape 2 : saisissez votre clé à 64 chiffres.
Étape 3 : Cliquez sur "Envoyer des messages à l'ordinateur".
Remarque : Veuillez garder l'écran Android allumé pendant le transfert de données.
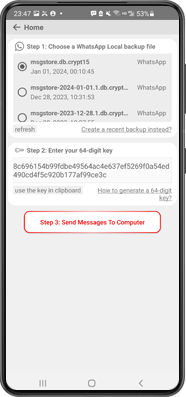
Cliquez sur le bouton intitulé « Enregistrer » situé en bas de l'écran. Choisissez Type de fichier. Cliquez sur « Enregistrer ».
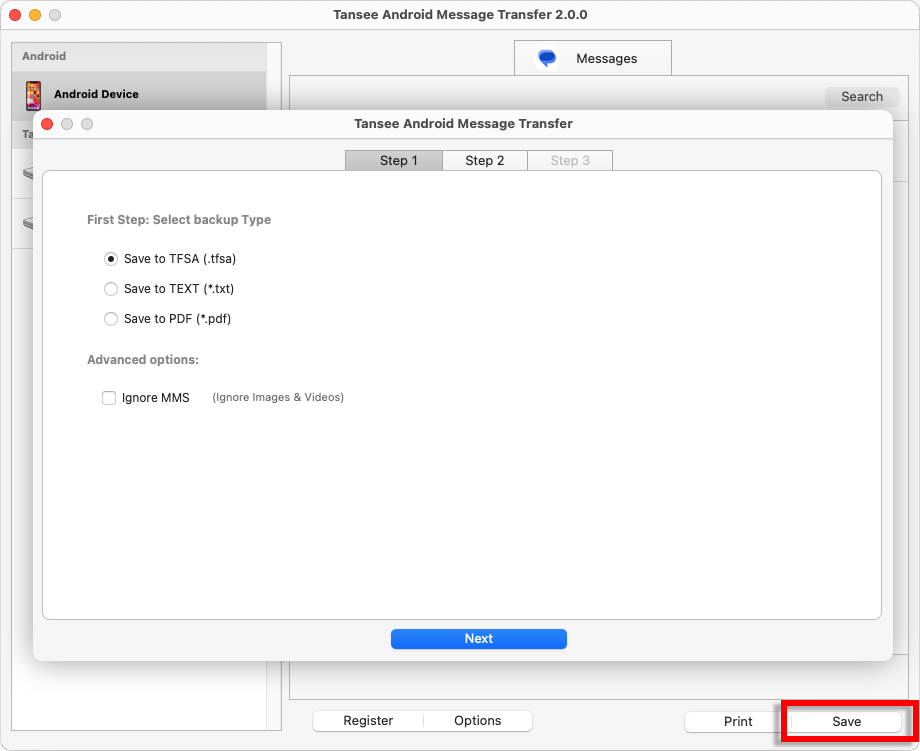
Enregistrer les messages Android WhatsApp dans un CELI et un fichier PDF